7 Excel tricks that will boost your productivity
February 23, 2019 | No Comments | Written by TraceyAll of us look forward to simplifying things in order to get the desired results in a quick time. Working on spreadsheets and presentations involves a lot of effort and creativity too. To get things done in no time, one has to have a proper understanding of the tools that will help to make our life easy.
Excel sheet that we use though has a series of elements which we are aware of but having said, there are a few other tricks of the trade which will make our life a lot easier.
Flash-Fill
This is a useful trick if in case you are tired of splitting first names or sorting out the upper case and lower case entries. Excel sees a pattern in your corrections and hence can complete the work on your behalf.
All you need to do is to click the column where the data is filled up and type the way you require it as. Select the corrections and the empty cells below and type CTRL+E.
Pivot Tables
If you feel that writing a formula every time is cumbersome, Pivot Tables can help you ease a bit. Just click on the table of data & go to Insert and then Pivot Table. Highlight everything you want to analyze and then click OK. Post that use the right-hand bar to get the table by dragging the fields in the top half.
Goal Seek
At times we are aware of the answer to the report but there are particular inputs which are required to be filled in. Goal Seek helps us to get those inputs.
One just has to click on Data > Data Tools > What If Analysis > Goal Seek
A window appears which has set cell box. Select the cell from where you to determine the formula. In the to-value box insert the required answer. In the changing box pick the input value which excel can adjust and then click OK.
Make Projections
One of the most important tools in excel is forecasting. Select two corresponding sets of data and then type
Data > Forecast > Forecast Sheet. In the worksheet either choose a line chart and column chart, pick an end data and then click create.
Conditional Formatting
At times you have to highlight key points. With conditional formatting, the same can be done.
Home > Conditional Formatting. Choose from the range of formats which are available. For instance, to highlight all high values more than 500 clicks on Highlight Cells Rules > More than and type in 500.
This will help with the data in a highlighted form that you intend to show.
COUNTIFS Function
This function applies standards to cells that have multiple ranges and also sums the number of time all the criteria are met. You need to insert the following:
=COUNTIFS (F6: F19, “TREX”, G6:G19, “NONE”) // TREX and NONE.
=COUNTIFS (F6: F19, “TREX”, I6:I19, “>30”) // TREX and > 20.
Transpose
If you want to turn the data in a column into a row or the other way round, the same can be done with ease. Rather than getting into the tedious task of cutting and pasting each cell just do the following:
Copy > Paste Special > Transpose.
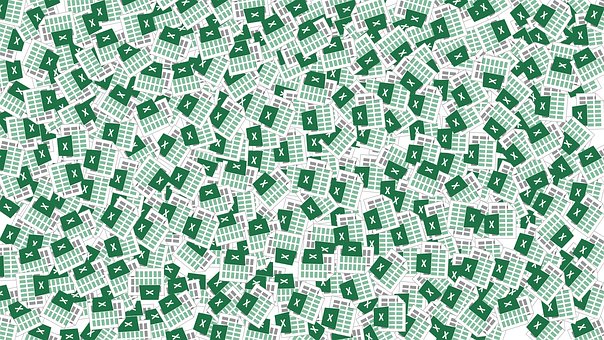
Leave a Reply